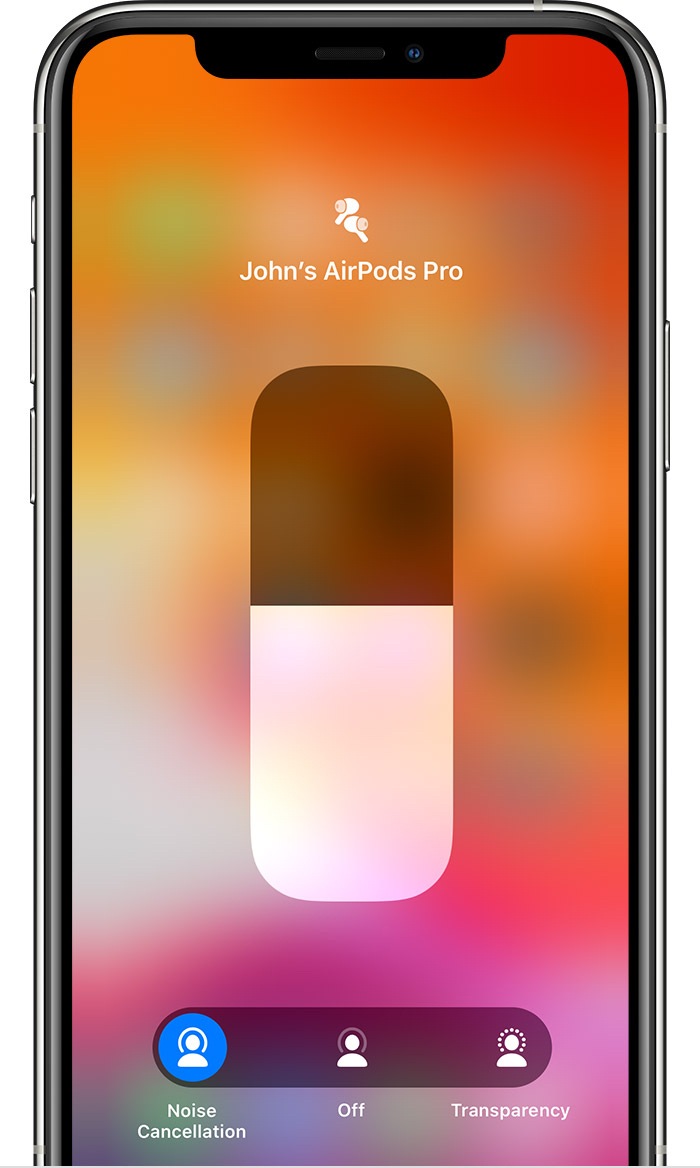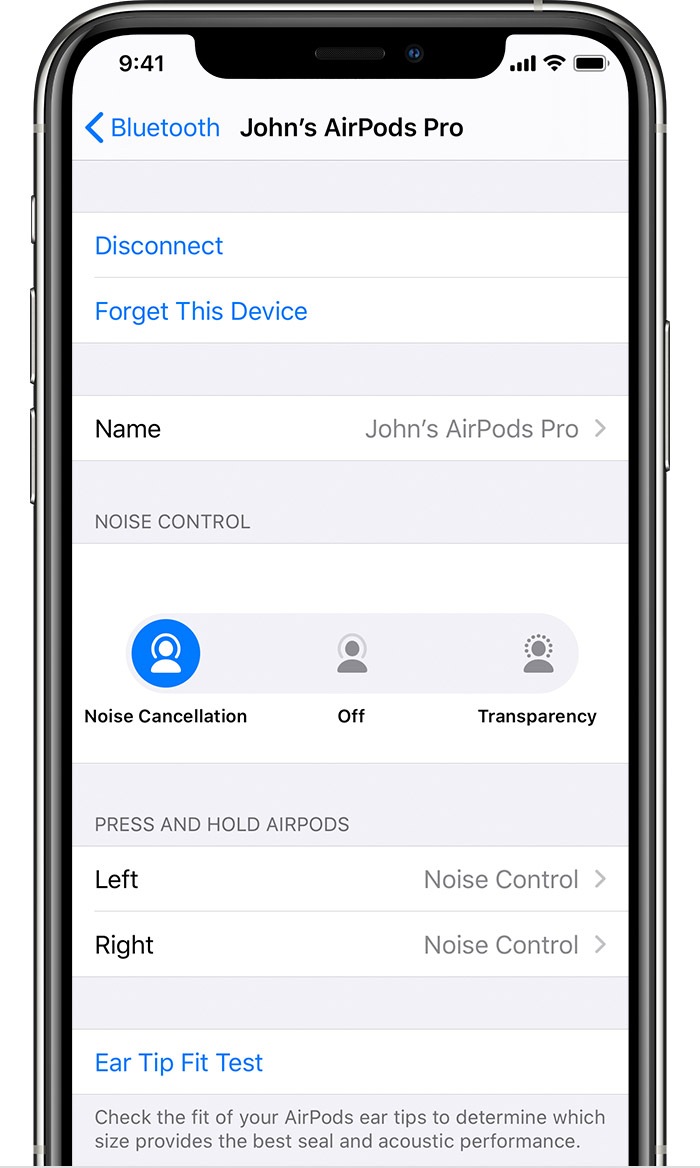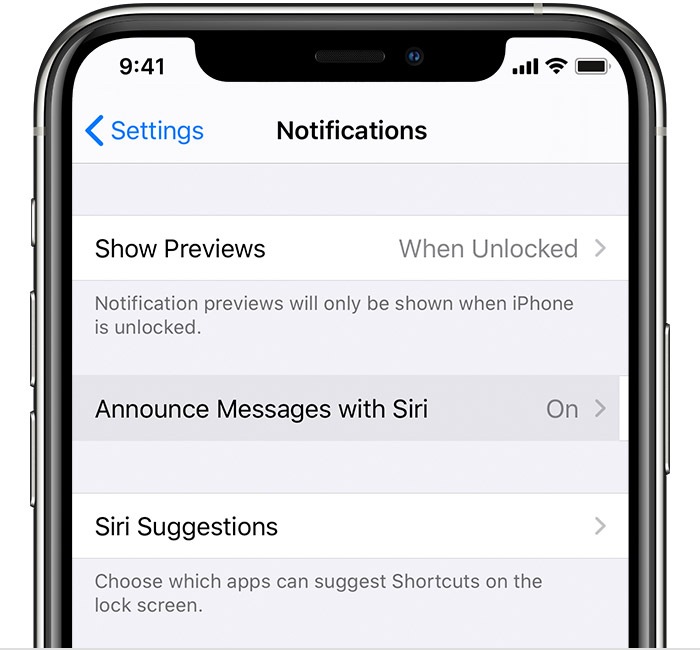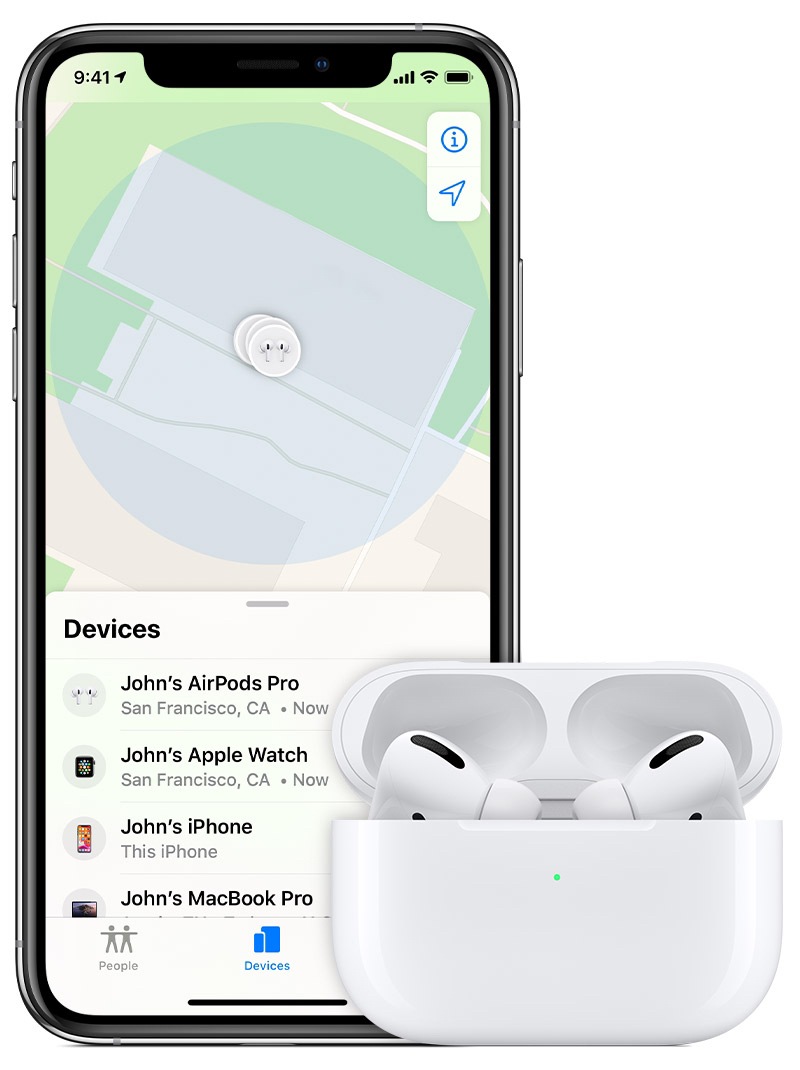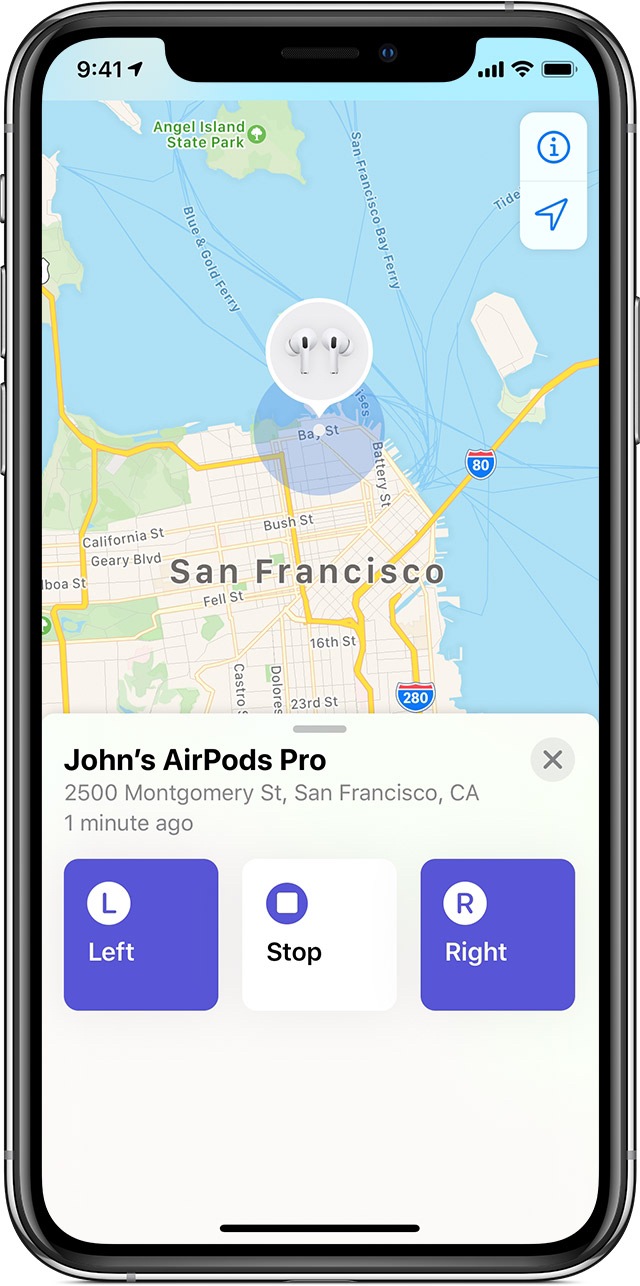連接及使用 AirPods和 AirPods Pro
AirPods 讓你聽音樂、打電話、使用 Siri,以及執行其他操作
使用 iPhone 設定 AirPods
首次設定 AirPods 時,請確保你的裝置為最新狀態
然後,按照以下步驟操作
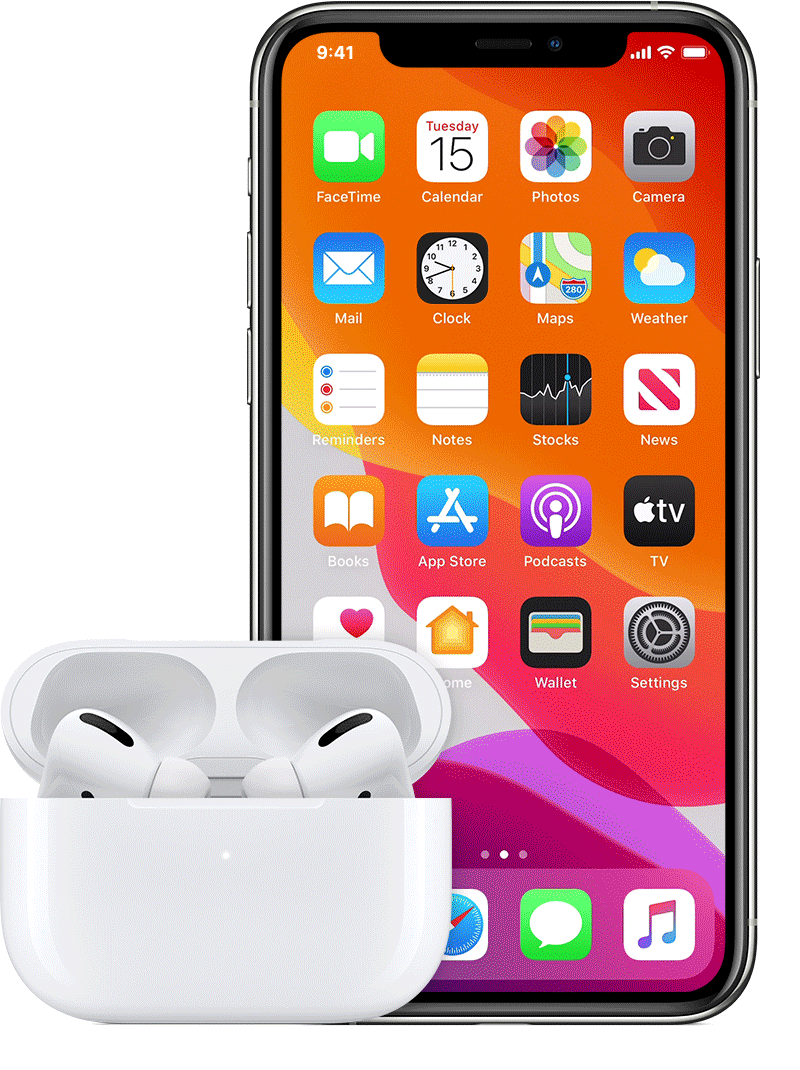
1. 前往主畫面
2. 打開裝有 AirPods 的充電盒,然後放在 iPhone 旁邊
iPhone 會出現設定動畫
3. 點一下「連接」
4. 如果你擁有 AirPods Pro,請細閱以下三個畫面
5. 如果你擁有 AirPods Pro 或 AirPods (第 2 代),並已經6. 在 iPhone 上設定「喂 Siri」,你就可以透過 AirPods 使用「喂 Siri」功能
如果你擁有 AirPods Pro 或 AirPods (第 2 代),但尚未設定「喂 Siri」,系統會引導你完成設定
7. 點一下「完成」
8. 如果你已登入 iCloud,可透過使用同一個 Apple ID 登入 iCloud 的任何支援裝置自動設定 AirPods
使用 AirPods 聽音樂
從充電盒取出 AirPods 後,耳機隨即啟動並可供使用
AirPods 會在你戴上後自動播放裝置上的音訊
如果取出 AirPod 的其中一邊,音訊會暫停播放
如果兩邊同時取出,音訊即會停止播放
如果你只聽一邊 AirPod 並把它取出,AirPod 會暫停播放
如果你在 15 秒內將它放回耳內,它會自動恢復播放
AirPods 會同時連接到 iPhone 和 Apple Watch
聲音可在兩部裝置之間自動切換
不佩戴 AirPods 或 AirPods Pro 時,請將它們放入充電盒內
隨便放在口袋或袋內可能會導致 AirPods 損壞
請依照以下步驟使用 AirPods 播放不同裝置的音訊,或將音訊切換到不同的耳機或揚聲器
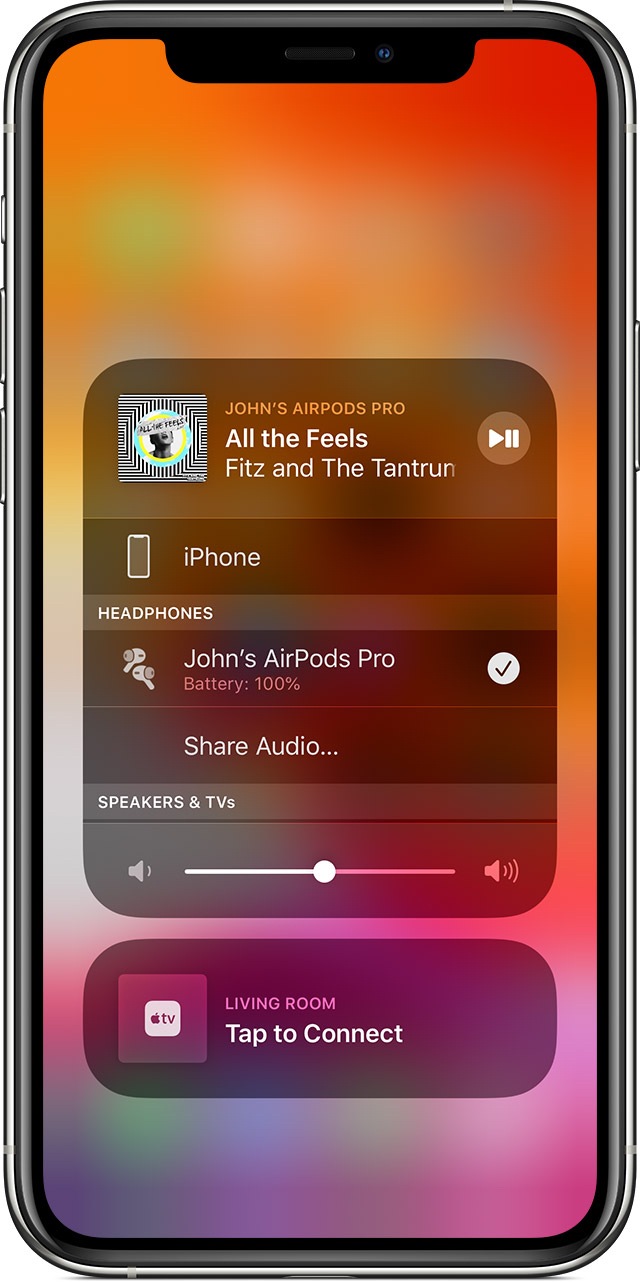
在 iOS 裝置上
1. 開啟「控制中心」
2. 觸碰並按住「控制中心」右上角的音訊卡即可控制音訊
3. 點一下

然後從清單中選擇所需的裝置
在 Mac 上
按一下選單列的音量控制

然後在「輸出裝置」下方選擇你的 AirPods Pro2 或其他揚聲器
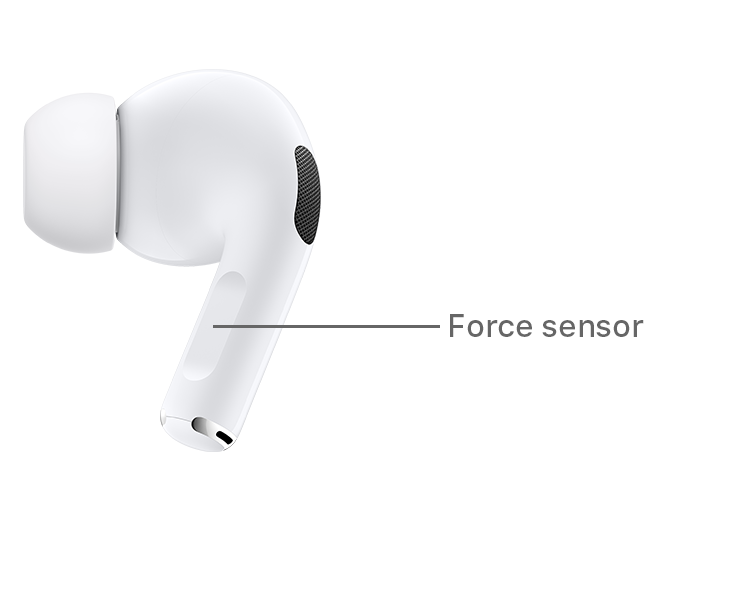
使用 AirPods Pro 控制音訊
播放和暫停音訊內容:按下 AirPod 耳筒柄的力度感應器。恢復播放:再按一次力度感應器
快轉:按兩下 AirPod 耳筒柄的力度感應器
倒轉:按三下力度感應器
改變音量:說聲「喂 Siri」,然後說「降低音量」等指令,或者拖曳收聽中的 app、鎖定畫面或「控制中心」內的音量滑桿
你也可以開啟 Apple Watch 上的「播放中」畫面,然後轉動數碼錶冠以調整音量
AirPods Pro 亦讓你控制隔絕外來聲音的程度
按住力度感應器以在「主動消噪」和「通透模式」之間切換
你可以在「設定」>「藍牙」>「AirPods Pro」>「按住 AirPods」中,選擇「按住」操作的切換模式
Watch
1. 透過手錶聆聽音訊時,點一下 AirPlay 圖示

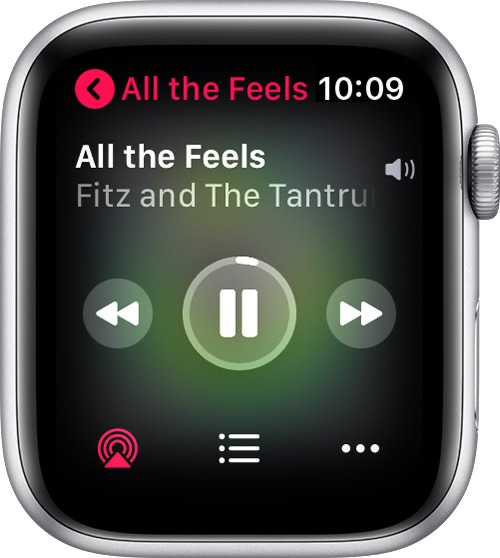
2. 點一下「消噪」、「通透模式」或「關閉」
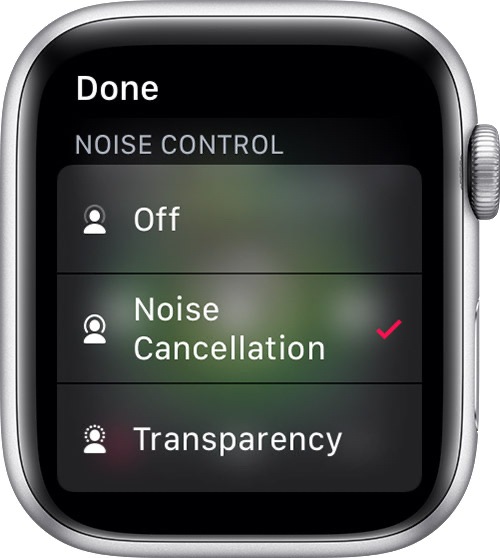
Mac
1. 當 AirPods Pro 連接到 Mac 時,按一下 Mac 選單列的音量控制

2. 選擇 AirPods Pro,然後選擇「消噪」、「通透模式」或「關閉」
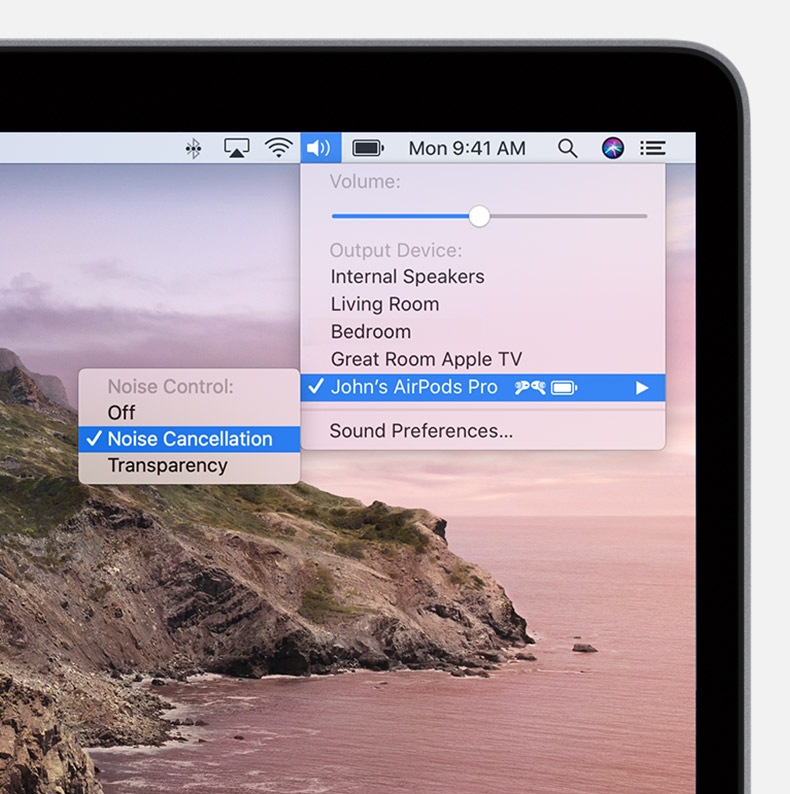
選擇 AirPods 耳塞尺寸,享受最佳音質
AirPods Pro 隨附小、中、大,三種尺寸的矽膠耳塞
選用尺寸最適合你的耳塞,可以享受最佳音質和出色的消噪效果
選擇最適合的耳塞尺寸
耳塞應該緊貼耳形
當尺寸正確,就能體驗到更佳的消噪效果,音樂的低音音色也更顯飽滿

AirPods 隨附三種尺寸的耳塞。中尺寸耳塞已預先套上,而大小尺寸的耳塞則另外放在包裝內
請嘗試將中尺寸的 AirPods 耳塞放入耳中,看看是否舒適、穩固。如果不夠貼合,請嘗試調整 AirPod 或改用較大的耳塞
如果耳塞感覺太大或不舒適,請試用較小的耳塞
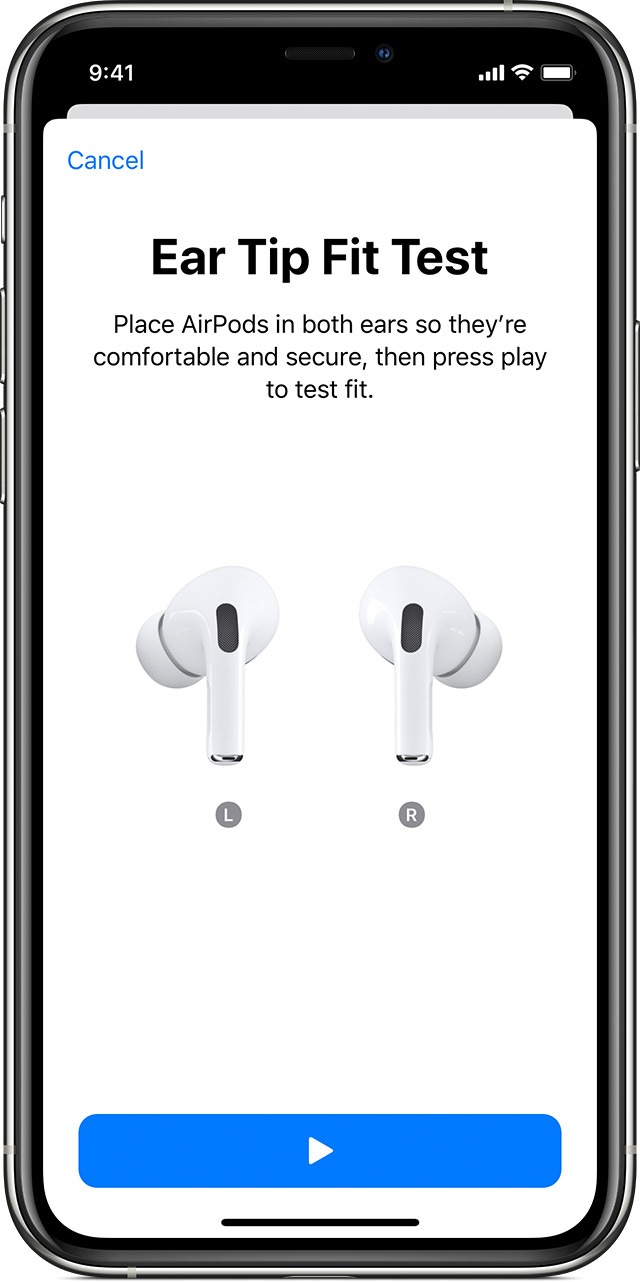
如果不確定尺寸是否合適,可以嘗試進行「耳塞貼合度測試」
你可以使用貼合度測試,確定所使用的耳塞是否最適合你的耳朵。選擇舒適緊貼的尺寸
1. 當 AirPods 在耳中時,前往 iOS 裝置上的「設定」>「藍牙」
2. 在裝置清單中,點一下 AirPods 旁的資料按鈕

3. 點一下「耳塞貼合度測試」
4. 點一下「繼續」,然後點一下「播放」按鈕

如果測試結果建議調整或試用其他耳塞,請調整 AirPods 並再次進行測試,然後嘗試佩戴其他尺寸
左右耳可能需要不同尺寸的耳塞













 光復香港 時代革命
光復香港 時代革命



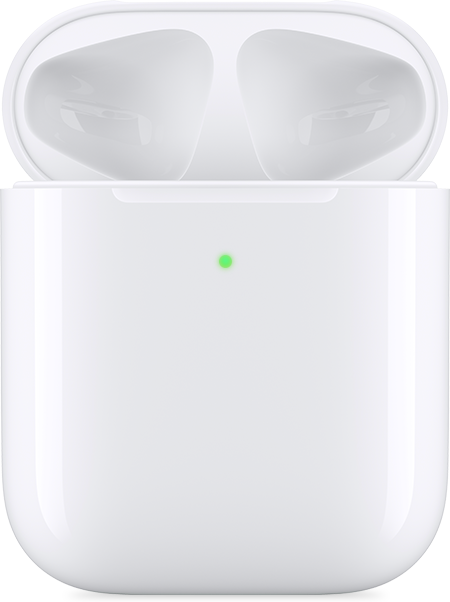

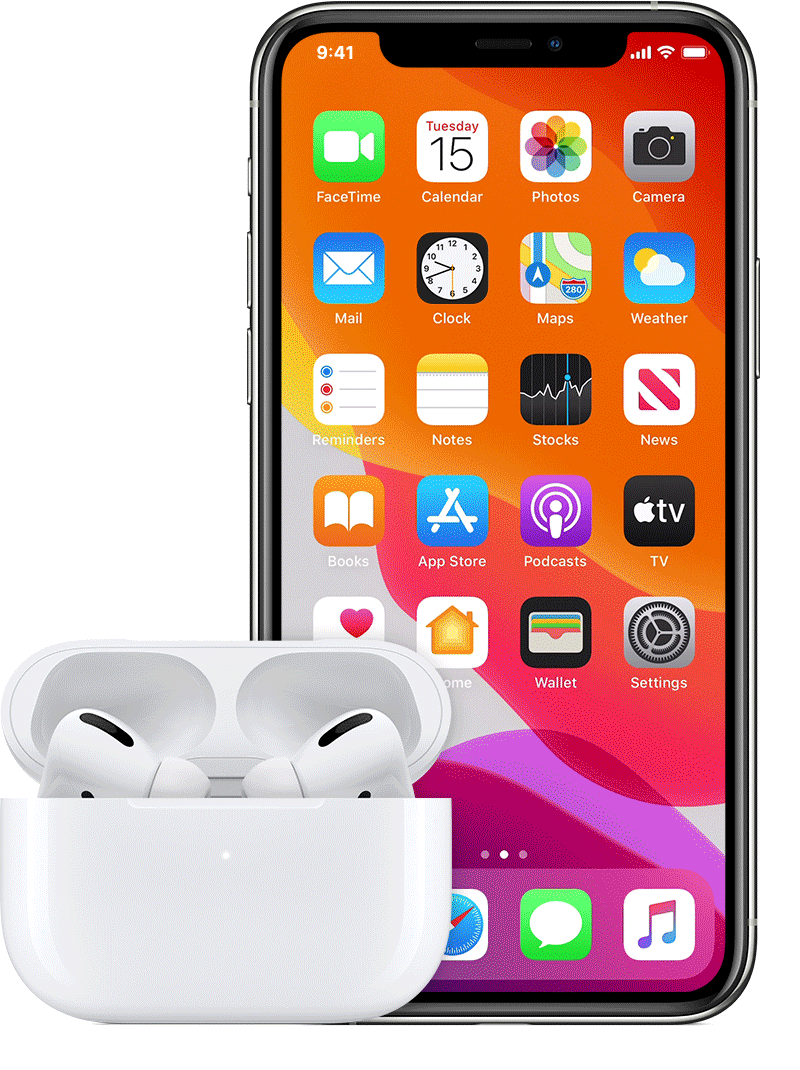
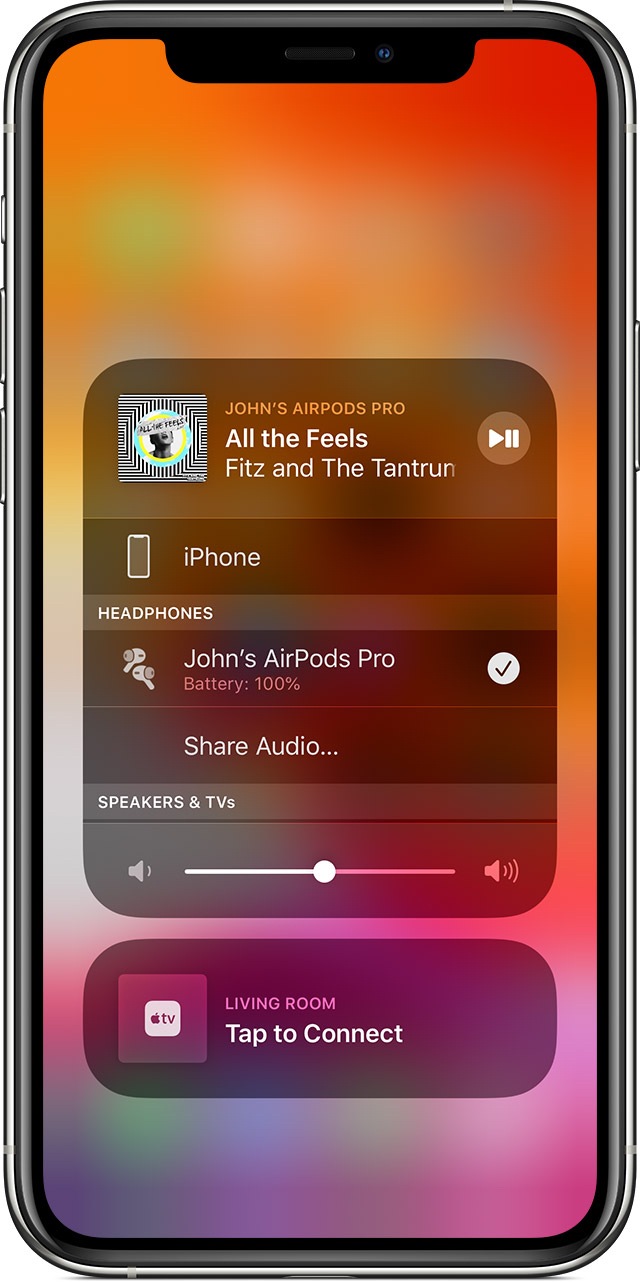
 然後從清單中選擇所需的裝置
然後從清單中選擇所需的裝置 然後在「輸出裝置」下方選擇你的 AirPods Pro2 或其他揚聲器
然後在「輸出裝置」下方選擇你的 AirPods Pro2 或其他揚聲器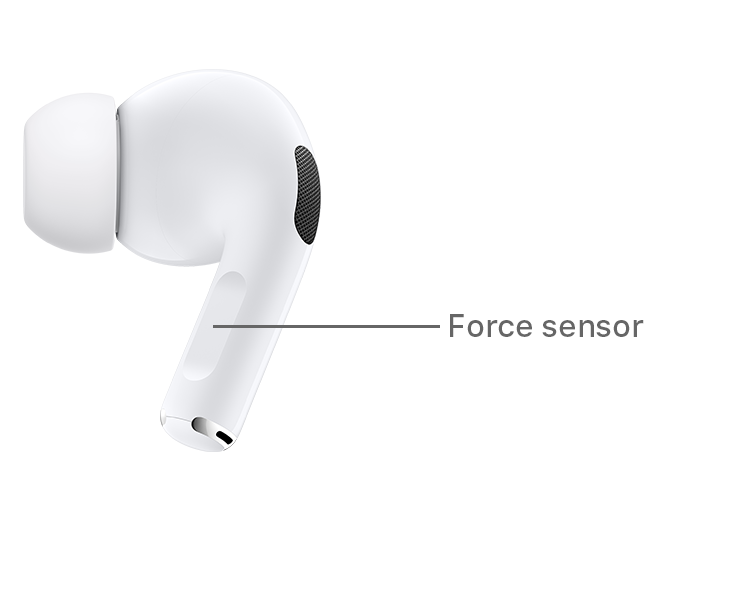

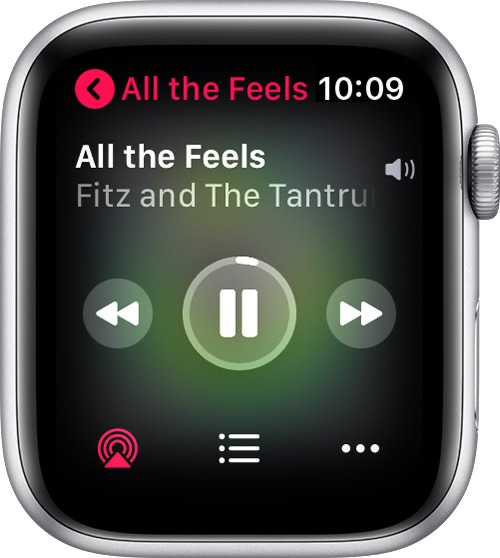
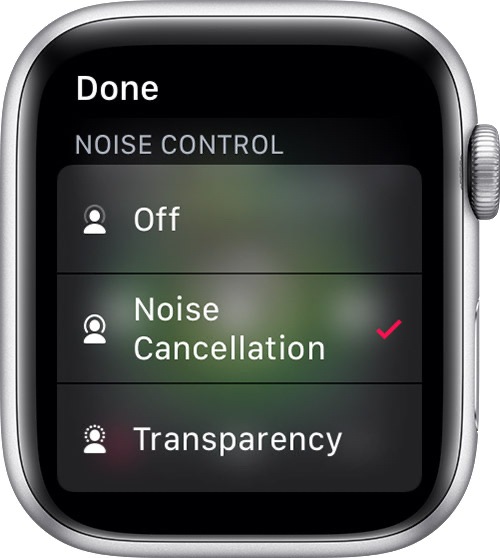

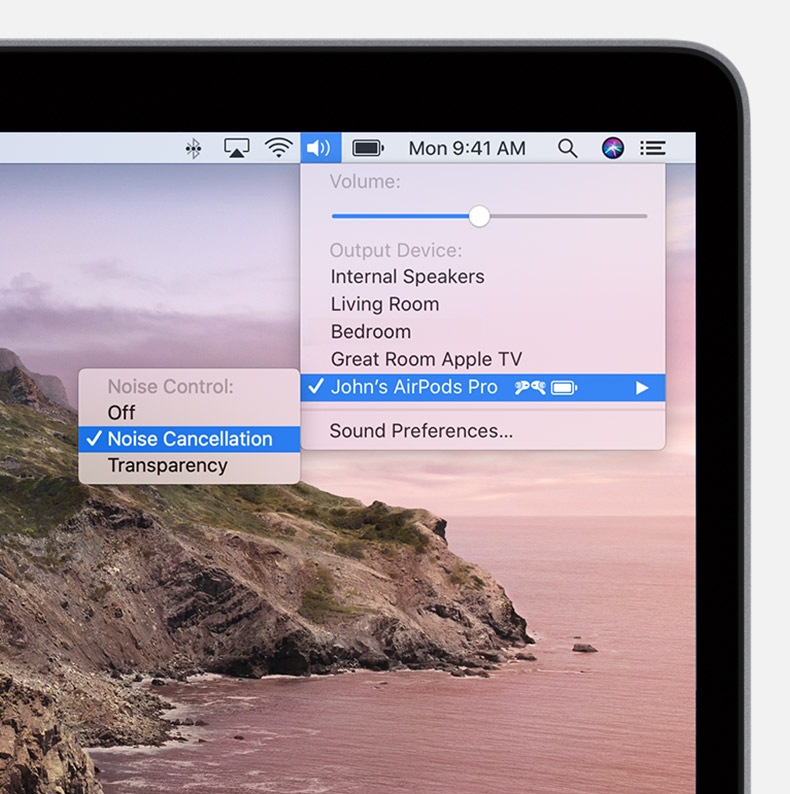

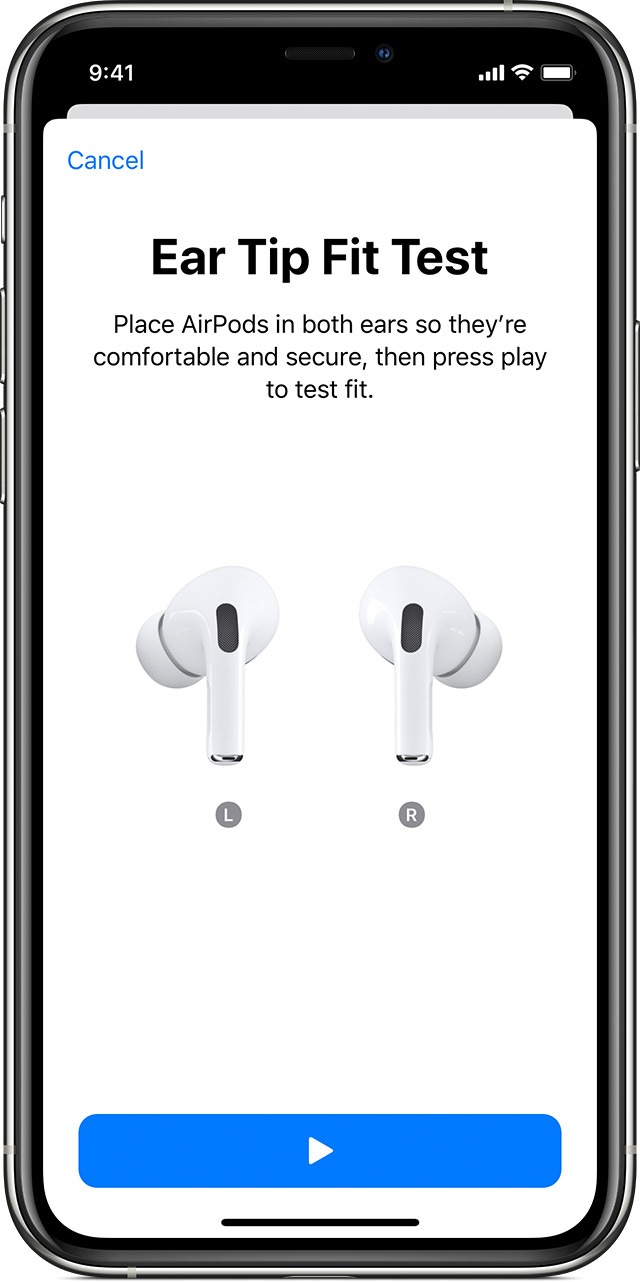


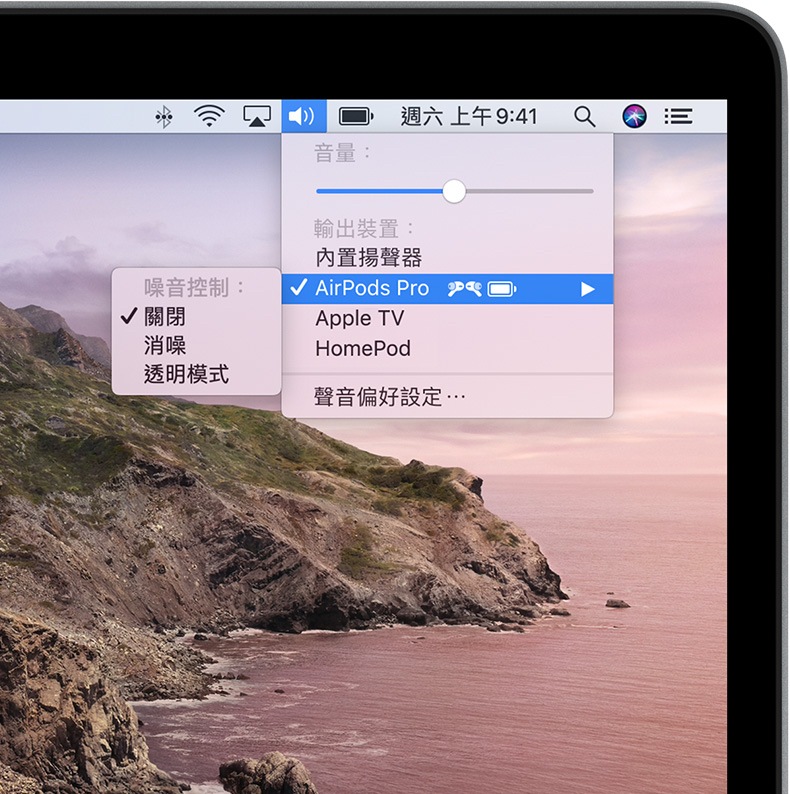
 或選單列的音量控制
或選單列的音量控制  然後,從清單中選擇 AirPods
然後,從清單中選擇 AirPods 或音量控制
或音量控制  選單中看不到 AirPods
選單中看不到 AirPods
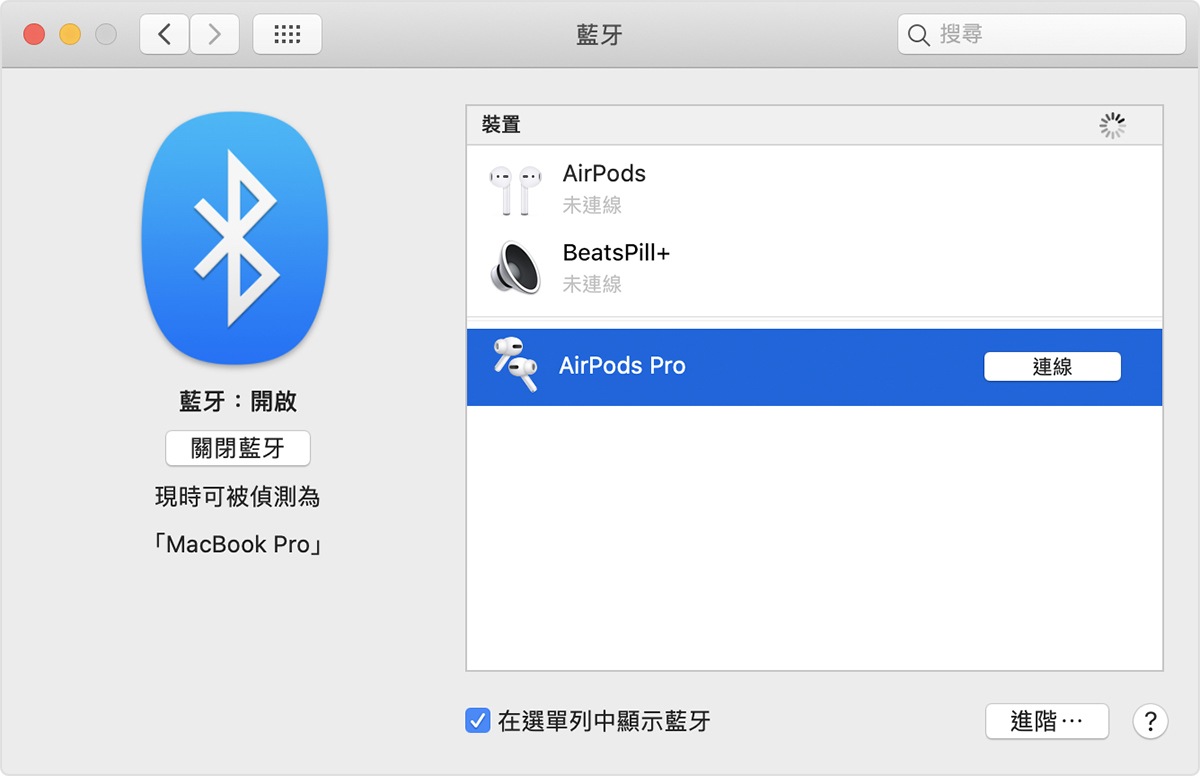
 或選單列的音量控制
或選單列的音量控制  ,並確定已選擇你的 AirPods 為輸出裝置
,並確定已選擇你的 AirPods 為輸出裝置